Getting started with cross-platform development using .NET on Ubuntu on WSL
haydenb
on 3 June 2020
Tags: .NET , Crossplatform , dotnet , Ubuntu WSL
.NET is an open source software framework for building cross-platform applications on Linux, Windows, and macOS. Ubuntu on WSL allows you to build and test applications for Ubuntu and Windows simultaneously. What happens when we mix these together? This blog will demonstrate how to install a .NET development stack on WSL, build a simple OS-aware application, and then test it on both Linux and Windows.

Enable WSL 1
In PowerShell as Administrator run:
Enable-WindowsOptionalFeature -Online -FeatureName Microsoft-Windows-Subsystem-Linux
If you are installing just WSL 1, you can restart and skip the next step.
Restart-ComputerIf you are installing WSL 2, do not restart, continue to the next step:
Enable WSL 2 (Windows 10 2004+)
See “Ubuntu on WSL 2 Is Generally Available” for more details on Ubuntu on WSL 2.
In PowerShell as Administrator run:
dism.exe /online /enable-feature /featurename:VirtualMachinePlatform /all /norestart
and then restart Windows:
Restart-ComputerInstall Ubuntu on WSL
Download Ubuntu from the Microsoft Store:

For more ways to install Ubuntu on WSL, see the Ubuntu on WSL wiki page.
Install Windows Terminal
Download the Windows Terminal from the Microsoft Store:

Windows Terminal can also be downloaded from GitHub.
Run Ubuntu on WSL
Open Windows Terminal in PowerShell and run:
ubuntu.exeWhen you run Ubuntu on WSL for the first time it will install and then you will create a Linux user. This is separate from your Windows user.

Exit and re-open Windows Terminal and you will find Ubuntu on the drop-down:

You can set Ubuntu as the default and configure Windows Terminal in settings.json.
Update Ubuntu on WSL
You should periodically check for updates and run upgrades on Ubuntu on WSL. We do this with apt, the Ubuntu package manager.
To check for updates run:
sudo apt update
To get upgrades run:
sudo apt upgrade
You can automatically update and apply any available upgrades in the same line by joining them with $& and adding the -y flag:
sudo apt update && sudo apt upgrade -yAdd Microsoft’s .NET repository and signing key
We need to add Microsoft’s .NET repository and signing key to apt. We will download and install a package from Microsoft that will do this.
Make sure you are installing the correct repo for your version of Ubuntu. You can check your current version of Ubuntu with:
cat /etc/os-releaseThe example below uses Ubuntu 20.04, the latest LTS release from Canonical. If you are still using Ubuntu 16.04, 18.04, or 19.10, you can find the corresponding repos in the Microsoft docs. To learn more about the differences between LTS and interim releases, we have a release cycle page.
Download the Microsoft repository and key package for 20.04:
wget https://packages.microsoft.com/config/ubuntu/20.04/packages-microsoft-prod.deb -O packages-microsoft-prod.deb
Install the Microsoft repo package manually using dpg -i:
sudo dpkg -i packages-microsoft-prod.deb
Now when you update apt you will see the Microsoft repository is checked for upgrades:

Install the .NET SDK
Install the .NET and related dependencies using apt from the Microsoft repository:
sudo apt-get install dotnet-sdk-3.1 -y
Create a workspace
Create a new directory for to work in and change to that directory:
mkdir dotnetproject
cd dotnetproject/
Create a new .NET project
Create a new .NET console project using dotnet new. This will create a file called Program.cs and other necessary folders and files:
dotnet new console
Explore our .NET app
List the files in your new .NET project:
lsView the contents of Program.cs:
cat Program.cs
Run the sample program:
dotnet run
Customize our .NET app
Open Program.cs in your favorite editor: vi, nano, emacs, or Code with the remote WSL extension:

For our purposes, we will use nano, which is included with Ubuntu on WSL:
nano Program.cs
First we add the Interop services namespace:
using System.Runtime.InteropServices;Then replace:
Console.WriteLine("Hello World!");With:
Console.WriteLine($"Hello {System.Environment.GetEnvironmentVariable("USER")}");
if (RuntimeInformation.IsOSPlatform(OSPlatform.Linux))
{
Console.WriteLine("We're on Linux!");
}
if (RuntimeInformation.IsOSPlatform(OSPlatform.Windows))
{
Console.WriteLine("We're on Windows!");
}
Console.WriteLine("Version {0}", Environment.OSVersion.Version);
This code is also available here.
This application tells us our current user, checks if we are on Windows or Linux, and then gives the OS kernel version.
Exit and save and run with:
dotnet run
Make our .NET application cross-platform
We need to update our .NET project file, dotnetproject.csproj, to tell .NET to build for both Linux and Windows.
Open dotnetproject.csproj in our editor and add:
<PropertyGroup>
<RuntimeIdentifiers>win10-x64;linux-x64</RuntimeIdentifiers>
</PropertyGroup>This directs .NET to build self-contained binaries for both Windows 10 x64 and Linux x64.

Build our cross-platform application
Once our project is properly configured, building our .NET application is as simple as:
dotnet publish -r win10-x64
dotnet publish -r linux-x64
Self-contained binaries for each platform with all required libraries can be found in the project’s /bin/ folder:
ls bin/Debug/netcoreapp3.1/
Test Linux build
You can run your Linux binary direct as follows:
./bin/Debug/netcoreapp3.1/linux-x64/publish/dotnetproject
Test Windows build
To run the Windows build, copy it to your Windows file system:
cp -r ~/dotnetproject/bin/Debug/netcoreapp3.1/win10-x64/publish /mnt/c/Users/Hayden/OneDrive/Desktop/Then run:
/mnt/c/Users/Hayden/OneDrive/Desktop/publish/dotnetproject.exe
We have built and run the same application for both Linux and Windows. We can test them both simultaneously using WSL.
More Resources for .NET

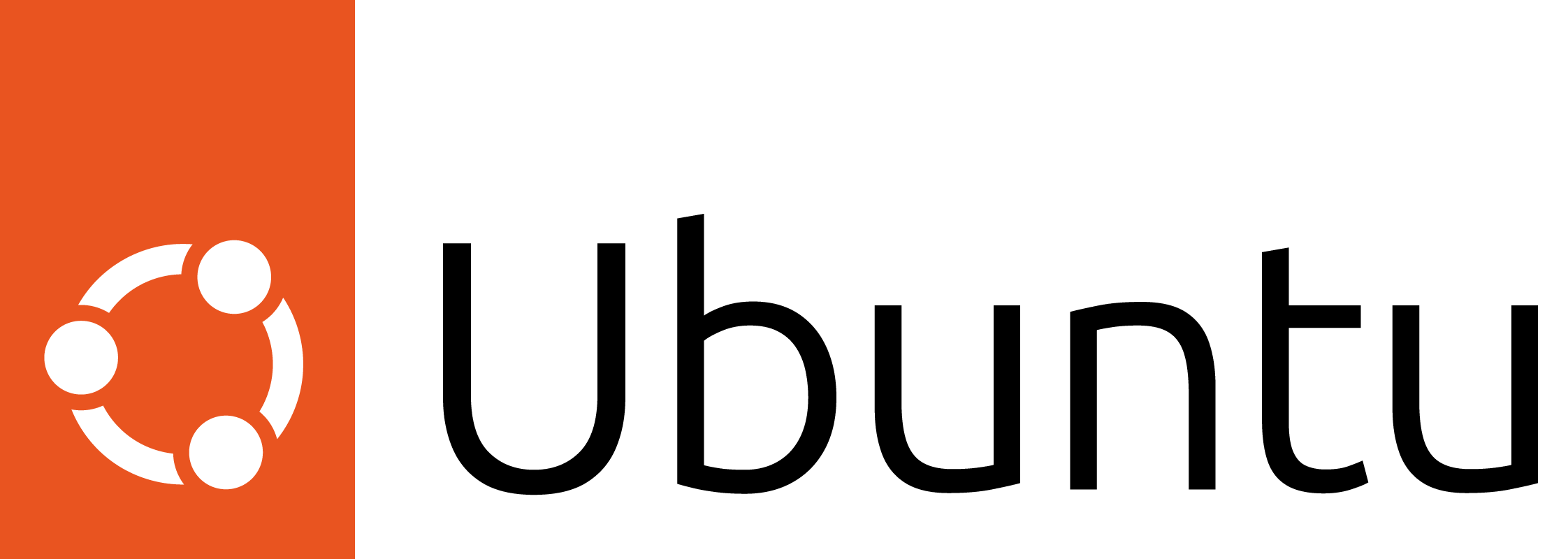
The full Ubuntu experience, now available on Windows
Access the power of a full Ubuntu terminal environment on Windows with Windows Subsystem for Linux (WSL).
Streamline web application development, leverage cutting-edge AI/ML tooling, develop cross-platform applications and manage IT infrastructure without leaving Windows.
Newsletter signup
Related posts
Ubuntu available in Microsoft’s new WSL distribution format
New format in Windows Subsystem for Linux makes adoption easier in enterprise environments by enabling image customization and deployments at scale
Upgrade your desktop: Ubuntu 24.04.1 LTS is now available
Whether you’re a first time Linux user, experienced developer, academic researcher or enterprise administrator, Ubuntu 24.04 LTS Noble Numbat is the best way...
What’s New in Ubuntu 24.04 LTS for Microsoft/Azure Users
Explore the latest features and improvements of Ubuntu 24.04 LTS, codenamed ‘Noble Numbat’. This release, optimized for Microsoft/Azure users, introduces an...
