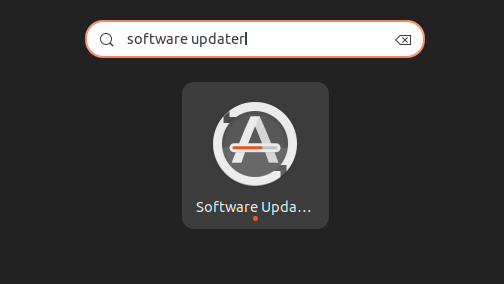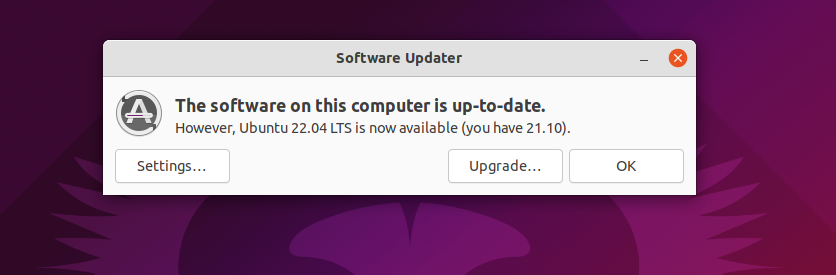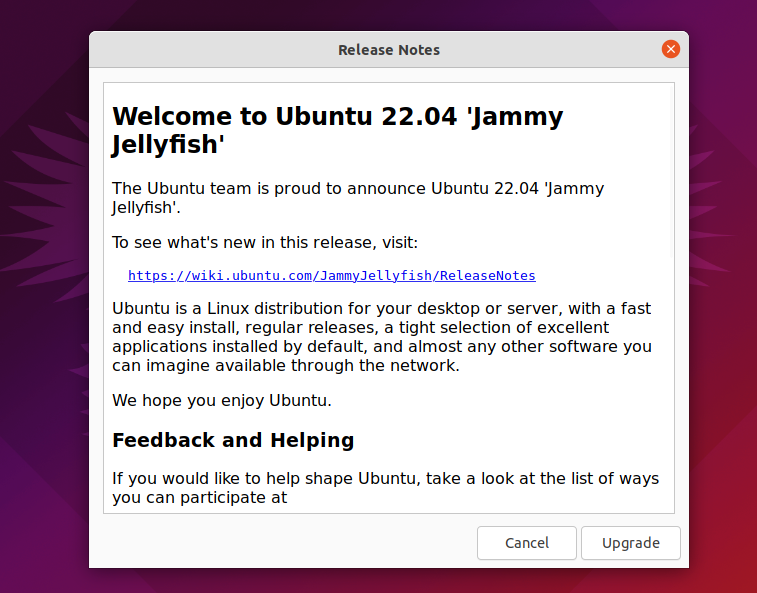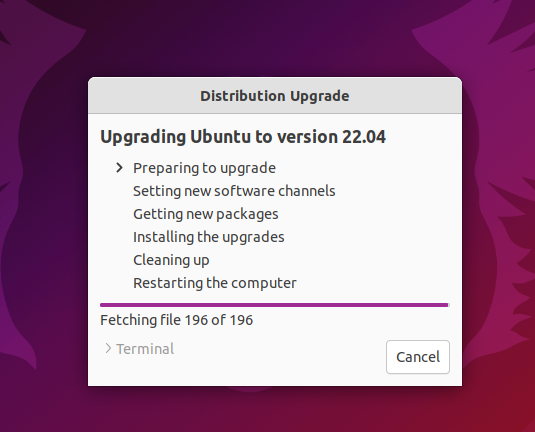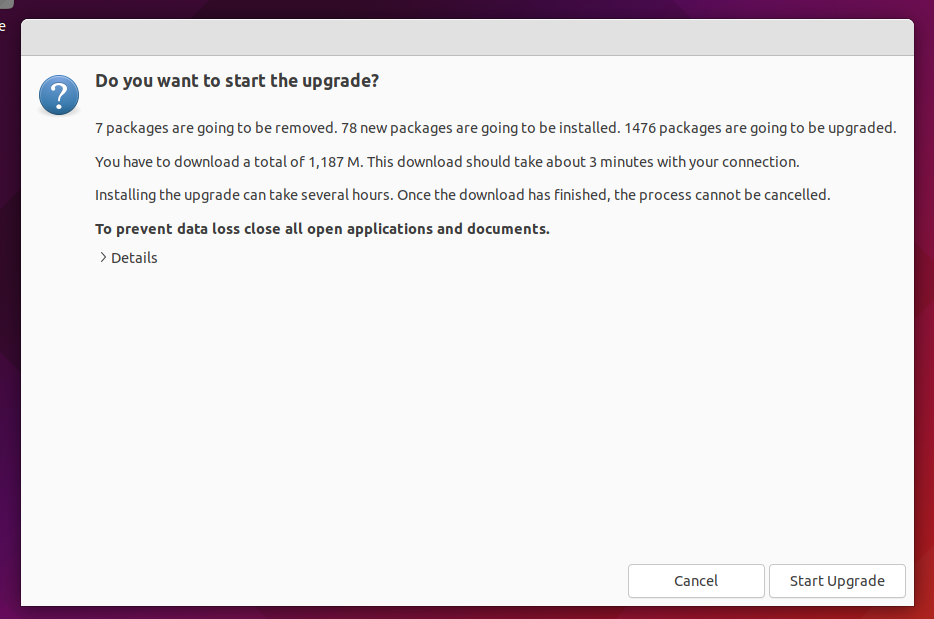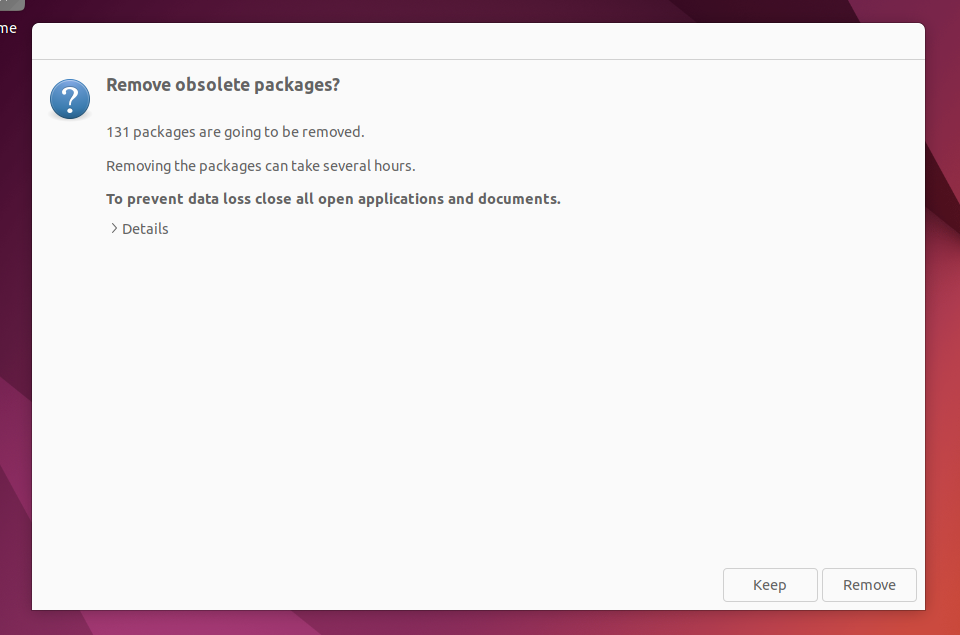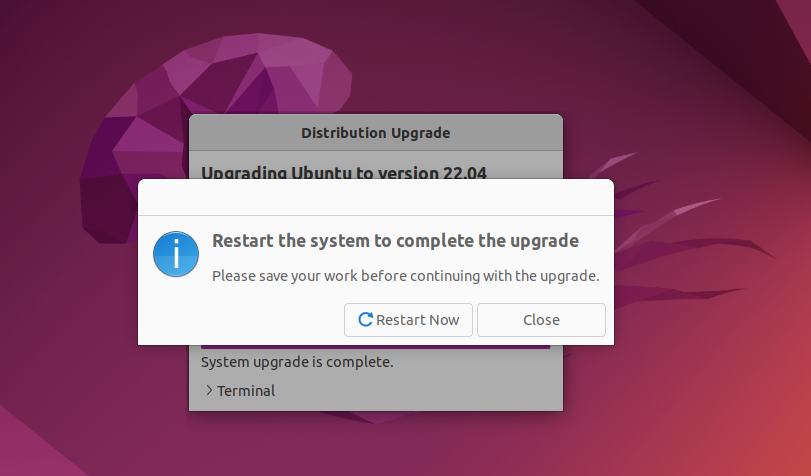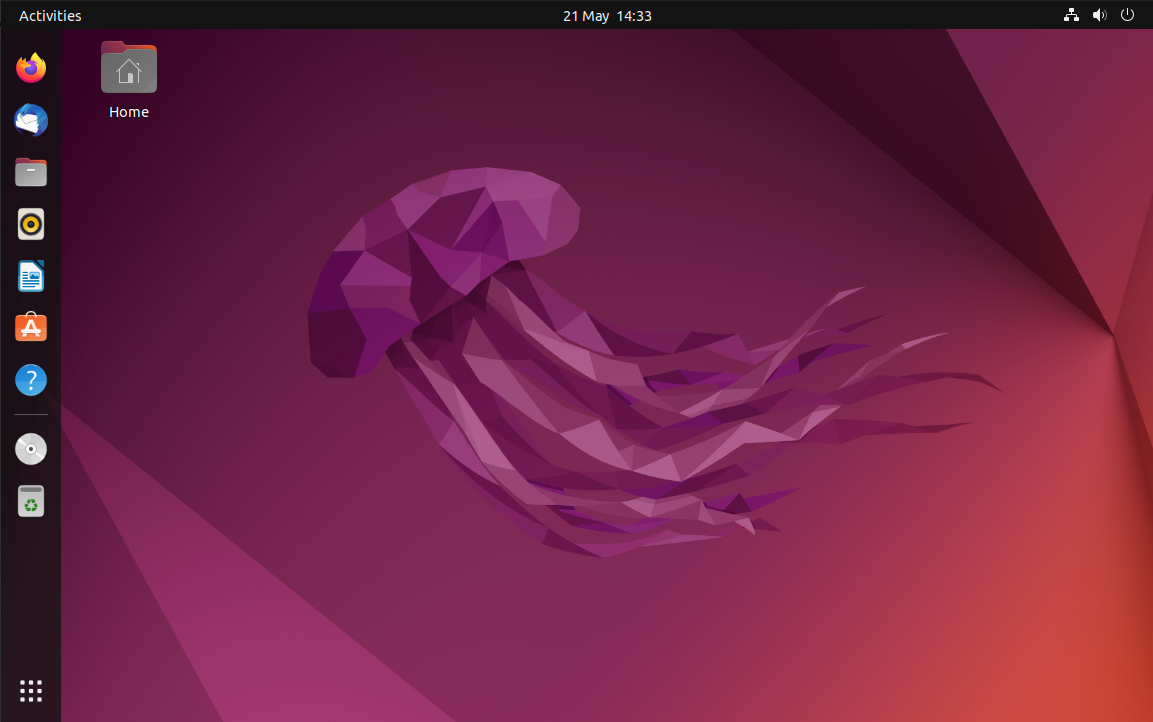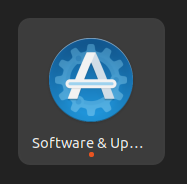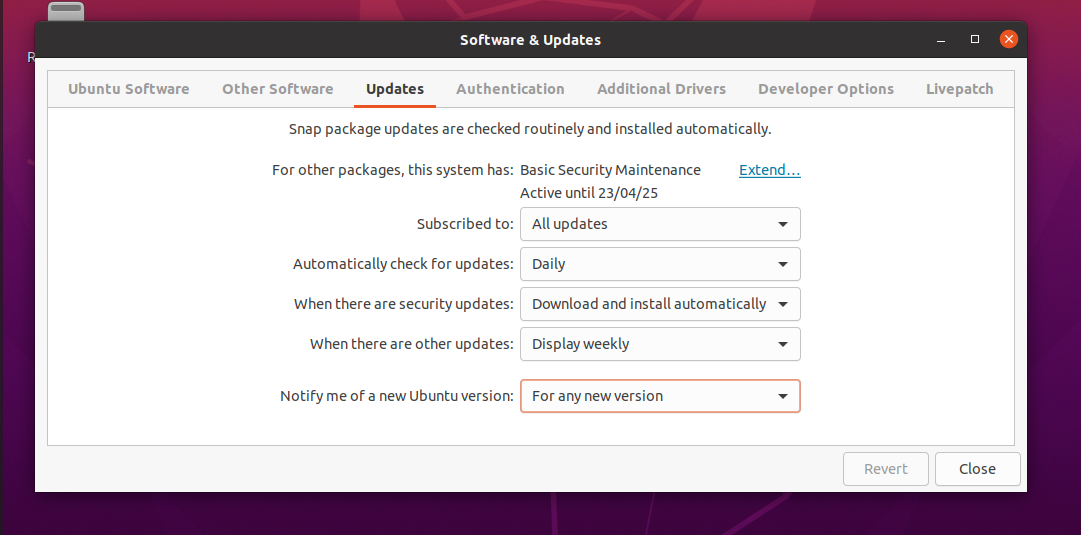Being able to upgrade Ubuntu from one version to the next is one of Ubuntu’s best features. You benefit from getting the latest software, including new security patches, and all the upgraded technology that comes with a new release without having to reinstall and reconfigure your system.
When can I upgrade?
Ubuntu users are prompted to upgrade at different times depending on their current release.
Users on interim releases such as Ubuntu 21.10 are prompted to upgrade within a few days of the next Ubuntu release becoming available. This prompt may happen automatically, or when checking for new updates.
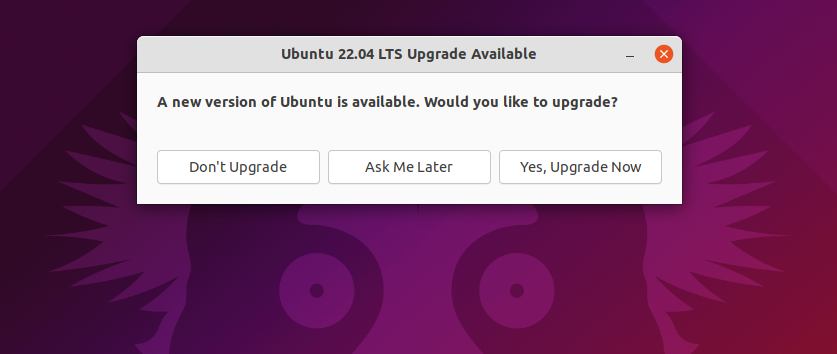
Users on a Long Term Supported release such as Ubuntu 20.04 LTS will be prompted to upgrade once the first point release of the following LTS is available. For Ubuntu 22.04 LTS this prompt will appear once Ubuntu 22.04.1 LTS is available.
Note: Ubuntu 22.04.1 LTS is now available and the upgrade prompt will now appear for all users.
Getting ready to upgrade
Before proceeding ensure that your software is up to date by running:
sudo apt update
sudo apt upgrade
From your terminal, entering your password and pressing Y when prompted.
Also ensure that all of your user data has been backed up. Whilst it is unlikely that data will be lost during the upgrade process, it’s better to be safe than sorry.
Ready? Let’s get started!